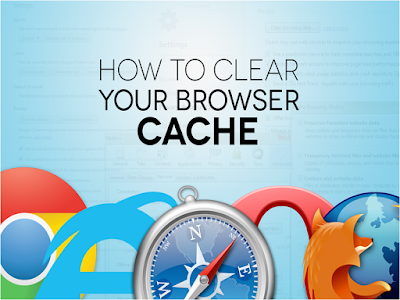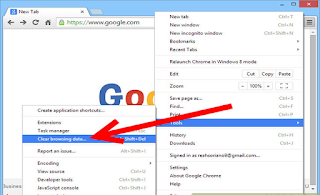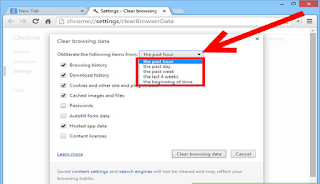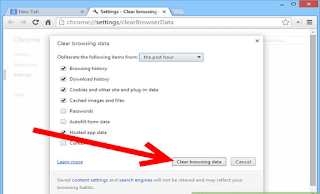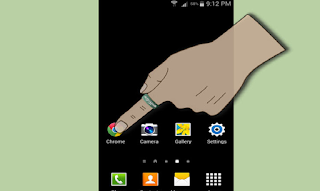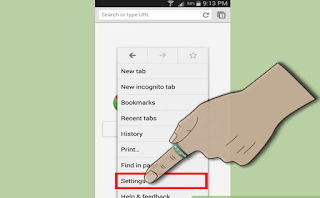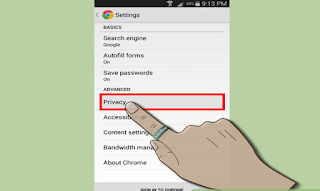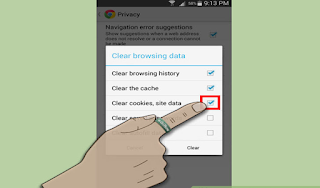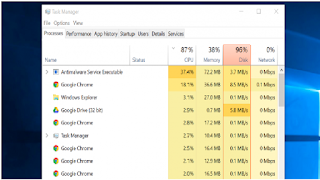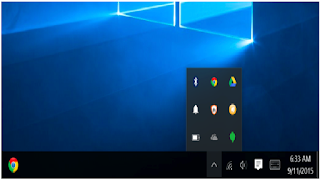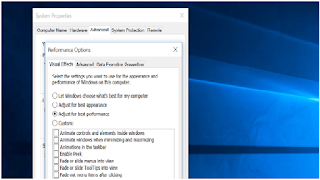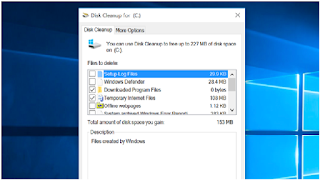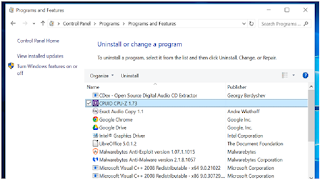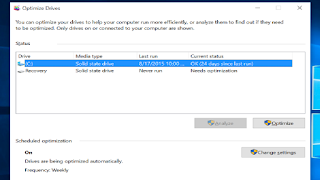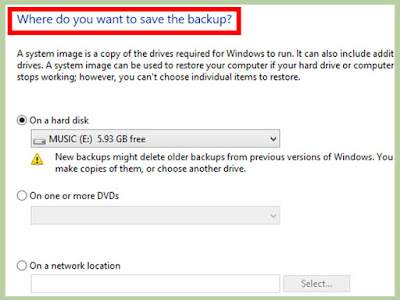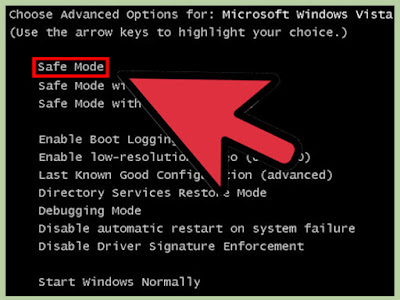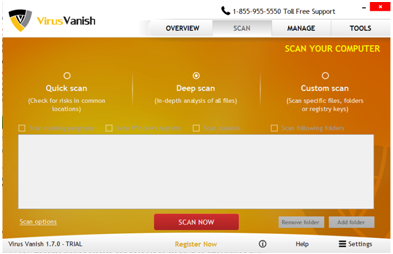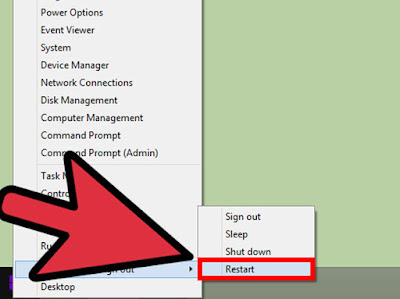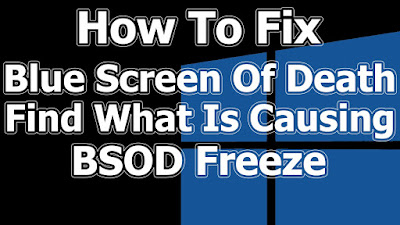Blue screen appears when we least expect it. Most of the times, it
occurs when we are happily playing our favorite game or diligently
working on the report due tomorrow. All of a sudden, the blue demon
appears in front of you and it seems some sort of fatal and
non-recoverable error has occur. At such point of time, you cannot do
anything. You can cry or curse, but it won’t change the fact that your
hard work has got disappeared. All of us dread seeing the blue screen of
death. It is generally the result of a critical system error and your
computer cannot keep on running when that occurs and instead crashes.
Most of the problems occur due to bad drivers. Hardware problems such as
corrupt memory modules or broken hard drive can be another reason.
A blue screen occurs when Windows encounters a “STOP Error.” This
critical failure causes Windows to crash and stop working. The only
thing Windows can do is stop the computer and restart it. This can lead
to data loss, as programs don’t have a chance to save their open data —
ideally, programs should continuously save their data so a blue screen
of death or other type of error won’t result in data loss. A BSOD is the result of low-level software crashing — or faulty hardware.
# Repair Solution To Fix BSOD
When you get blue screen and then your computer
immediately reboots without being able to read the text in the blue screen, follow the steps below.
Method 1: Using System Restore
1. Click on the Start button on the Taskbar.
2. Type “System Restore” (without quotes) in the Search box and hit Enter or,
3. Click on System Restore (when you see System Restore pop up in the list of search results).
4. Make sure the “Recommended restore” radio button is checked on the restore utility window.
5. Click on Next and follow the instructions given.
Note: There is the option on the restore
utility to select “Choose a different restore point”. Unless you have a
specific reason to select a different date and time than what Windows
recommends, just select the recommended option stated in the steps
above. If you choose to select another one, follow these steps:
1. Click on that desired date and time, and Windows 7 will perform a scan for any affected programs in that restore point.
2. Once completed, click Next and follow the instructions given.
Once you have selected the restore point, your system will start the
restoring process, after which you will have to restart the system.
Method 2: Check memory problems
Memory management issues can also cause a BSOD in Windows 7. Thankfully,
Windows 7 has a Memory Management Diagnostic tool that detects and
solves problems related to system memory.
1. Click on the Start button on the Taskbar.
2. Type “Windows Memory Diagnostic Tool” or “Memory” (without quotes) in the Search box or,
3. Click on Windows Memory Diagnostic Tool (in the search results).
4. Click on “Restart now and check for problems (Recommended)”.
5. The system will restart, and you need to follow the instructions given on the screen.
Method 3: Remove unsupported devices
Unsupported hardware may also result in a BSOD error. The easiest
solution to this problem is to uninstall such hardware. You can detect
the hardware that’s creating the problem through the Device Manager in
Windows.
1. Click on the Start button on the Taskbar.
2. Type “Device Manager” in the Search box.
3. Click on Device Manager (in the list of results).
4. Expand all categories in the hardware tree – (click the little arrow icons).
5. Look for devices that have a red cross (x) against their name. These
devices are not supported by Windows 7 and may be one of the reasons for
BSOD errors.
6. Right click on these devices, and select Uninstall.
A corrupt registry can also lead to BSOD errors in Windows 7. Suggestion
is that you download a good registry cleaner and scan your system for
registry errors. There are both free and paid versions available and
they both have pros and cons. Most of the registry cleaners available
are easy to install and operate.
The cleaning process is automated, and the programs also backup the
registry before cleanup, which acts as a safeguard. You can restore the
registry to its previous state if you encounter system errors after the
cleaning process.
There’s really no need to panic when you see a BSOD error on your screen. Just stay calm and follow the checklist above to fix the error.