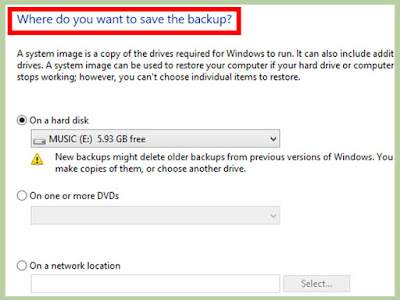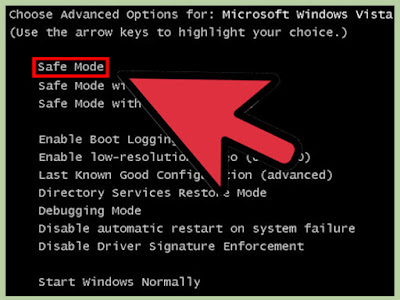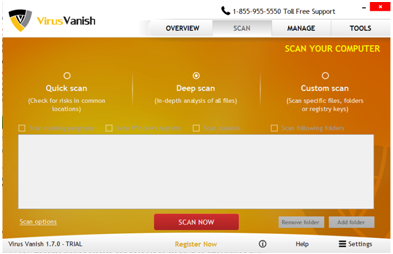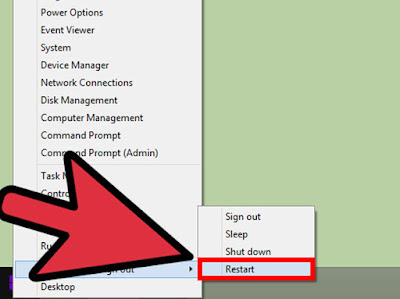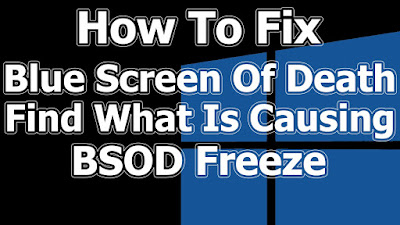Has your computer been infected by a virus? Viruses and other malware can pose a significant security risk to your data and personal information, and can have a drastic effect on your computer's performance. They can be tricky to get rid of, since many are programmed to be extremely hardy. If your computer is suffering from a nasty infection, see Step 1 below to get rid of it.
Step 1. Backup your data. Before starting the virus removal process, make sure that all of your important data is backed up. This will ensure that nothing of value is lost if the computer has to be completely reformatted, and you can get back up and running with minimal time invested.
- See this guide for detailed instructions on how to back up all of your important data.
Step 2. Check to ensure that
other factors aren't causing your problem. Oftentimes a slow computer will
give the impression that it is infected with a virus, when it may be an issue
with memory, storage, adware, or a number of other factors. Failing hardware,
especially hard drives, can significantly slow down your computer and corrupt
files.
- This guide contains a variety of tips to help speed up a slow
computer.
Step 3. Gather your tools.
You should already have an antivirus program installed, but if you don't there
are a variety of both free and commercial products are available. Most paid
programs have a trial period that will allow you to scan and remove viruses, so
don't worry about cost and download the program that sounds the best to you.
Popular options include Virus Vanish, Kaspersky, BitDefender, Antivir and Trend Micro. You
should only have one of these installed at a time.
- You will also need a few anti-malware programs. While
lots of adware is technically legitimate, lots of it is shady as well.
These programs may pick up things that your antivirus passes over. Popular
options include Malwarebytes Anti-Malware and Hitman pro. Like antivirus
programs, You should not have too many anti malware programs as they may
slow down your PC, but unlike antivirus programs it is an option.
- If your virus infection is preventing you from
successfully downloading files, you will need to download them on another
computer and transfer them via USB drive.
Step 5. Run your scans. Run a full system scan with your antivirus program.
Quarantine anything that doesn't look right after the scan is complete (most
antivirus programs have a quarantine function). After you are finished running
the virus scan, run each of your additional anti-malware scans. Each program is
capable of removing any infections it is able to find
Step 6. Test your computer. After the scans have all
completed, reboot normally and test your computer's performance. Run your web
browser and any other programs that you originally had issues with. If your
infection is gone, you're done! If problems persist, read on to the next
section.
Originally Sourced From: http://www.wikihow.com/Remove-a-Virus