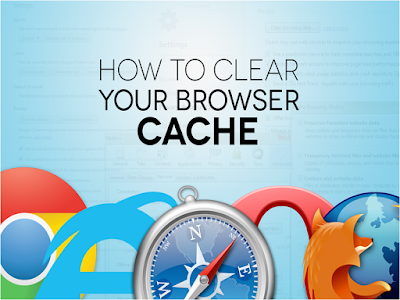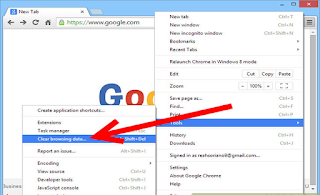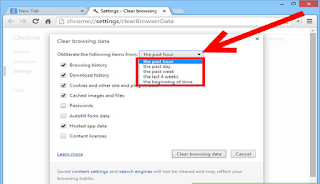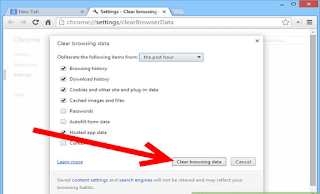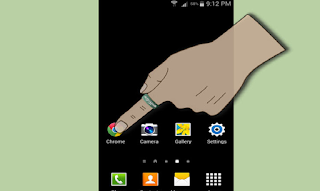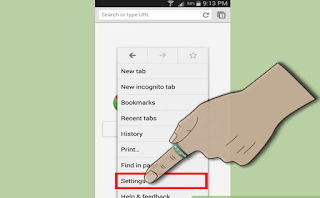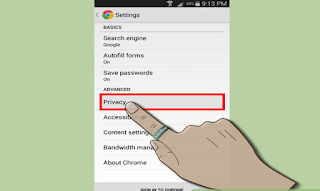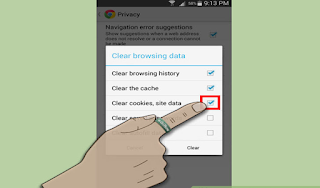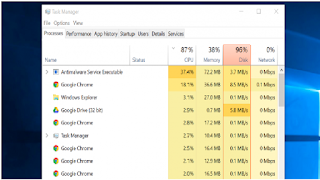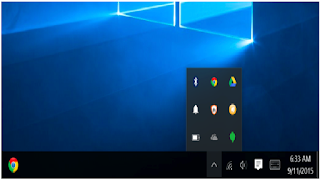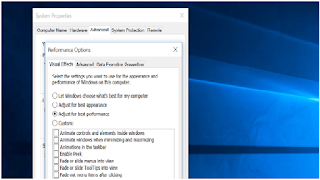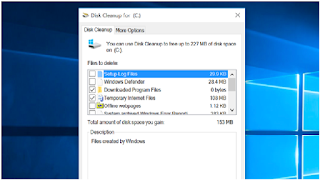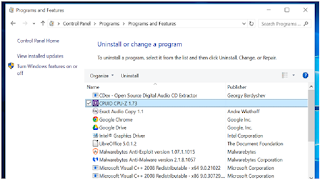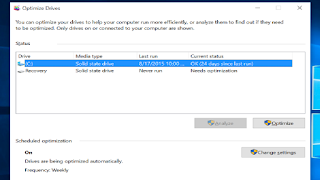You turn on your computer one day and Windows refuses to boot — what do you do? “Windows won’t boot” is a common symptom with a variety of causes, so you’ll need to perform some troubleshooting.
Modern versions of Windows are better at recovering from this sort of thing. Where Windows XP might have stopped in its tracks when faced with this problem, modern versions of Windows will try to automatically run Startup Repair.
These are some steps to fix that problem:-
First Step - Check the power cable. It may seem simple, but double-check that the power cable is plugged in and the outlet is working.
- Plug the computer directly into the wall to see if your surge protector or power strip is the cause of the problem.
- If you are using a laptop, make sure that the power adapter is securely connected.
Second Step - Remove your laptop's battery and connect the power adapter. You can run your laptop without a battery inserted as long as you are plugged into a power source. If your laptop turns on when the battery is removed, something is wrong with the battery and you should contact the manufacturer for a replacement.
Third Step - Try a different monitor. If your computer is starting up but you can't see anything, there could be something wrong with your monitor. Double-check the monitor's connection, and try plugging in a different monitor if possible.
Fourth Step - Open the computer. In order to check the connections inside and to test the power supply, you'll need to open the case.
- Remember to ground yourself with an antistatic wriststrap or by touching the exposed metal of the case before touching any internal components.
Fifth Step - Check your power supply cables. Ensure that the cables that connect your power supply (the box that your power cable is attached to) to your motherboard are securely connected.
Sixth Step - Test your power supply. Old power supplies have a tendency to fail, but testing them is a relatively straightforward process. Power supplies are the most common cause for problems with a computer's boot sequence.
Seventh Step - Replace your power supply. If your power supply doesn't work after testing it, you'll probably need to replace it in order to get your computer working again.
Eighth Step - Check for loose screws. If a screw has come loose in your case, it could be causing your motherboard to short out. Gently rock your case back and forth and listen for metal rattling. Either use your fingers or a long pair of tweezers to remove the screw from the case.
- Look for any cables that have lost their protective coating, as exposed wiring may be causing a short as well. Replace any cables that have decayed too much.
Click the resources, for more details:- http://www.wikihow.com/Fix-a-PC-Which-Won't-Boot | Computer Will Not Boot Up